Proposal Creation
Updated
- To to Transactions > Sales > Create Proposals or use the "New Proposal" Tile from your dashboard tiles.
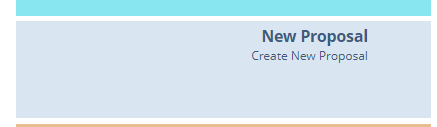
- Input required fields
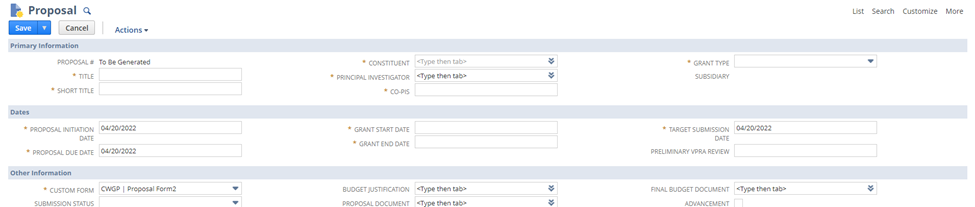
- Title : Is the Full Title of the Proposal - and will also become the actual grant title if the proposal is approved.
- Short Title: (as stated). This will be the reference to the proposal in associated automatic approval and review emails
- Constituent (Funding agency): Is the "funder" (i.e. NSF, Simons, Anonymous, etc). You should rarely or never have to create a new constituent unless it is truly an organization that Bigelow has never worked with. To avoid duplicates, do not create new records unless you are positive your entity is not in the system. (Note: The "%" character is NetSuite's wildcard you can use to precede your search text to better assist in finding data values.) To create a new constituent use the "+" button that will appear to the right of the box.

- Co-PIs: This is a free-form field where you can record the last names of your co-PIs on the proposal.
- Proposal Initiation Date: Is the date you are creating the proposal (typically the day you are entering it). This field should default to the date on which you start a new proposal record.
- Proposal Due Date : Is the date the proposal is due to be submitted to the funding entity (NSF, NASA, etc.). Note that the Target Submission date (which is the date proposals are due to VPRA for final review) is automatically set to be 7 days before the proposal due date and the VPRA preliminary review is set to be another 5 days before Target Submission date. This is the best, agreed upon timeline and should be the goal to ensure proposals get adequate and timely review before submission.
- Note that you can use estimated dates for the grant start and end dates based on best available information. This is not mandatory for proposal entry.
- The "Other Information Section" there are fields to upload your Proposal Budget, Budget Justification, and Proposal document(s). When you upload these items, it will automatically trigger the proposal review. DO NOT EMAIL these or you will just make more work for your review team! The system is configured to kick off workflows. You do not have to upload these documents at the time of the proposal record creation. You should upload these documents before the scheduled Proposal review date which is automatically set to 7 days before the submission date!
**** IMPORTANT NOTE: Your most current budget, justification, and proposal documents MUST BE IN THE FILE FIELDS SPECIFIED for these items. Please replace files as updates naturally occur. This is critical to allow the proposal review team and future award management to locate the correct versions needed. You can use the drag and drop feature to place older versions of files in the communications>files section if you want to preserve those files for reference.
- Note: It's a good habit to make your file names unique by adding a date or unique title to the end of your file names. Using something generic consistently like "budget doc" will cause your files to get overwritten as you generate subsequent proposals. The system will tell you if you don't have a unique name on a record but, will let you save over a previous file if you override the message.
- Save all files to the FOLDER "Proposals" under the Grant Agreements Folder. You will see subfolders under the Proposal folder that are restricted from view by department. If you wish to keep your documents restricted by your department, use the Proposals : YOUR LAST NAME subfolder.
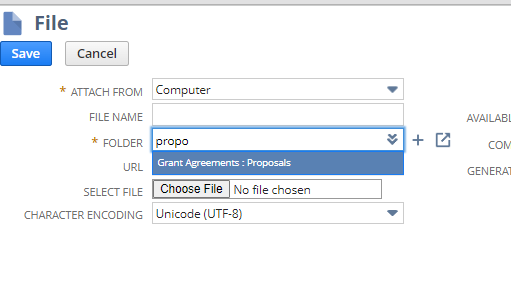
- Submission status can be set to "Pending Approval" when you are first entering a proposal.
- Check the "Advancement" checkbox if the award is associated with an advancement office effort.
NOTE: On the blue ribbon that begins with the "Funding details" subtab, for ease of use, we recommend you "undock" the tabs so you will see all the required fields displayed without having to navigate through the subtabs (this is purely your preference.) To undock the form, click the 2 rectangles stacked on top of one another on the far right of the tabs.
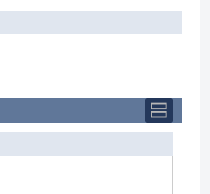
- Go to the funding details Tab.
- Indirect Rate : usually 67%
- Lead Institution : If this is Bigelow, type, "BLOS" - if it is another institution, i.e. "Colby" or another institution, use "%Colby" to search - and you will likely find the entity needed.
- Collaborative (True/False) checkbox - where a checkmark ='s True
- Funding Agency : This is typically the same as the constituent in the "main" section but, occasionally may be something different. For example, if we are receiving an award through Colby that was originally funded by NSF, Colby would be the lead institution and "NSF" would be the funding agency.
- Match Required: True/False checkbox. This lets the VPRA know if this proposal requires match so it can be evaluated.
- Proposal Total : Total amount of the reward goes here.
- If a subaward(s) is part of the proposal, use the "Add subaward" button and find/select the appropriate subaward institution (e.g. %Colby), the subaward contact, and the amount. This will autofill the subaward total and adjust the BLOS total field. If the proposal has more than one subaward, click on the "add subaward" button again (after you are done filling in the criteria for the first subaward) - and a second line will become available to fill out the details of the 2nd subaward.
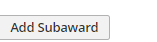
- Move onto the approvals tab. This part is self-explanatory. Work through the checklist and make appropriate notes.
- Go to the communications tab/section : Use this tab to upload misc documentation that may be associated with the proposal. This is not required, but will be useful for documents like subaward budgets, etc. Essentially, any pertinent documentation that isn't appended in the main body of the proposal record, should be saved here. Please use an obvious naming convention on the files you upload, for ease of reference later (i.e. LSU_subaward_budget, Colby_subaward_comittment form, etc.). All files should be saved to the "Grant agreements: Proposals" folder in NetSuite (refer to screenshot at the end of section 3 above)
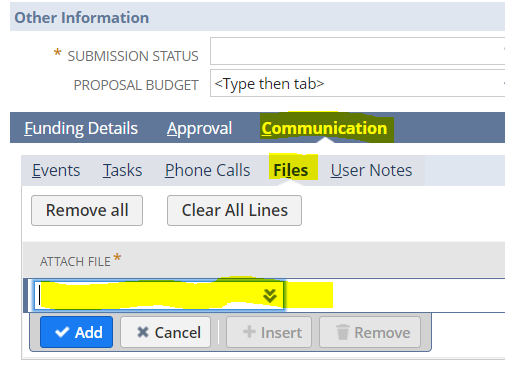
Note: Tasks will be created automatically after saving the Proposal record and will be visible under the communications>tasks subtab.
- When you have filled in all relevant fields in the proposal record AND appended all relevant documents, "Save" the proposal and it will create tasks and send required approval emails. See "Proposal Approvals" for how to complete approvals.