General
Best Practices
Event Procedure
Helpdesk Request Form
Lab Closure Procedure
Links
Resource Drive Conventions
Resource Map
Shipping (FedEx)
Shipping (International)
Suggestion Box
Support Article Guidelines
Welcome
Information Technology
Email & Calendar
Add Calendars to iPhone
Calendar Resources
Confidential emails
Create a Shared Calendar
Create an Email Group
Email Filters & Rules
Email Groups
Email Headers
Email Signatures
Google 2-Step Verification
Google Calendar Overview
Phishing
Schedule emails
Staff Minus One Emails
Using Outlook with Gmail
Yubico Security Keys
Print & Fax
Software
1Password
Adobe Acrobat DC
Adobe Creative Cloud
ArcGIS
Colby VPN
Combine PDFs in Adobe Acrobat
Excel Trust Settings
Install Falcon Antivirus
Microsoft Office
Microsoft Office Runtime Error Fix
Mosyle Mac Enrollment
Raiser's Edge
Slack
Software Resources
Uninstall OpenVPN
Windows 10 - Restore from backup
Updates
2020 December - email name spoofing
2020 October - COVID resources
2021 December - WiFi
2021 January - Zoom recording + private chat
2021 March - NetSuite Google authentication
2021 March - VPN Upgrade
2023 - Zoom Updates
2024 May - VPN SSO
Account Access
Artificial Intelligence
DNS
Data Storage and Computer Backups
Google Drive
HPCC and Storage Proposal Information
Intercom
Laptop Recommendations
Loaner Hardware
Migrating data from Storage to Google Drive
Passwords
Phones
Restoring Files
Storage
VPN
Vendor Access
Website Request
WiFi
Zeiss Digital Classroom
HR & Payroll
Paid Time Off
Payroll Overview & FAQ
Personnel Offboarding
Personnel Onboarding
Timesheet Approval (supervisors)
Timesheets
Facilities
Finance
Admin
Budget & Reports
Invoicing
Policies & Procedures
Advancement Entry of Donations and Pledges
Corporate Traveler / Melon
Gas and Cryo-Supply Ordering Process and Form Link
Purchasing Flowchart - for staff reference
Purchasing Policy
Vendors Exempt from Purchase Orders
Proposals
Purchase & Expense
Bill/Invoice Approval
Creating a Bill to be Paid
Equipment Capitalization Help
Expense Report
Expense Report (example)
Non-Employee Reimbursement
Purchase Order
Purchase Order (example)
Purchase Order (supplemental)
Recurring Purchase Order (SRS)
Amazon.com
Approval Reminders
Business Office Orientation
Capital One - Corporate Credit Card
Customize Dashboard
Dashboard (SRS)
NetSuite FAQ
NetSuite Login
NetSuite shortcuts
Revenue Flow Chart
Workshop, Training Projects, and Participant Support Help
Computing
Software
AAI Calculation
ANI Calculation
AlphaFold
Anvi'o
Conda environments
Jupyter notebook
Prokka
RStudio
dada2
sag-mg-recruit
Job management
Charlie Overview
Connect to Charlie
Edit with VS Code
Getting Started
Monitor jobs
Software modules
Transfer files
Zoom
Closed Captions
Join Teams or WebEx meeting from a Zoom Room
Schedule a Zoom Meeting
Screen Share (Dummy HDMI)
Screen Share (Presenter Mode)
Sign Up and Download Zoom
Zoom Overview
Zoom Room Instructions
Zoom Room: Alfond Room
Zoom Room: Commons
Zoom Room: Conference Rooms
Zoom Room: Forum and Classrooms
Zoom Room: Sage Meeting Room
Zoom Room: Teaching Laboratory
Table of Contents
- Home
- Finance
- Admin
- E-Commerce
- Update Inventory (Bulk)
Update Inventory (Bulk)
Updated
Step 1: Download Files
Inventory Adjustment Primary
BLOS - Inventory Adjustment Primary Sample.csv
Contains one row per item that you are updating.
External ID An ID for the import, not item. This ID is arbitrary and should be the same for every row in the import
Adjustment Account
Subsidiary Always use 2
Date Date of inventory change
Inventory Adjustment Secondary
BLOS - Inventory Adjustment Secondary Sample.csv
Contains one row per item that you are updating.
External ID An ID for the import, not item. This ID is arbitrary and should be the same for every row in the import
Item Item ID (e.g. CCMP1755-SC). If it is a matrix item, this value shoule refer to a chield element (e.g. starter culture), not the parent (e.g. CCMP1755)
Item External ID Same as Item
Location Always Cryopreservation Laboratory
Adjust Quantity By Sum of all quantity adjustments in BLOS - Inventory Adjustment Tertiary
Inventory Adjustment Tertiary
BLOS - Inventory Adjustment Tertiary Sample.csv
Contains one row per item and per bin that you are updating.
Item External ID Same Item External ID as
Bin Bin number, e.g. T1-L1-QB-B1-C12
Lot Number A lot number for this item/bin. If you are adding an item to a bin that already contains the same item, the lot number must be unique for that item/bin combination.
Quantity Number of items being added or subtracted (negative number) from the bin.
Step 2: Add data to files
Populate the sample files with your data per the instructions above.
Step 3: Import sample files
- Log into NetSuite
- Navigate to Setup > Import / Export > Saved CSV Imports (or click the link in step 3)
- Click on 117 BLOS - Bulk Inventory Adjustment
- Under the CSV Files section, there are three files to upload. Upload the primary first, secondary second, and tertiary, third.
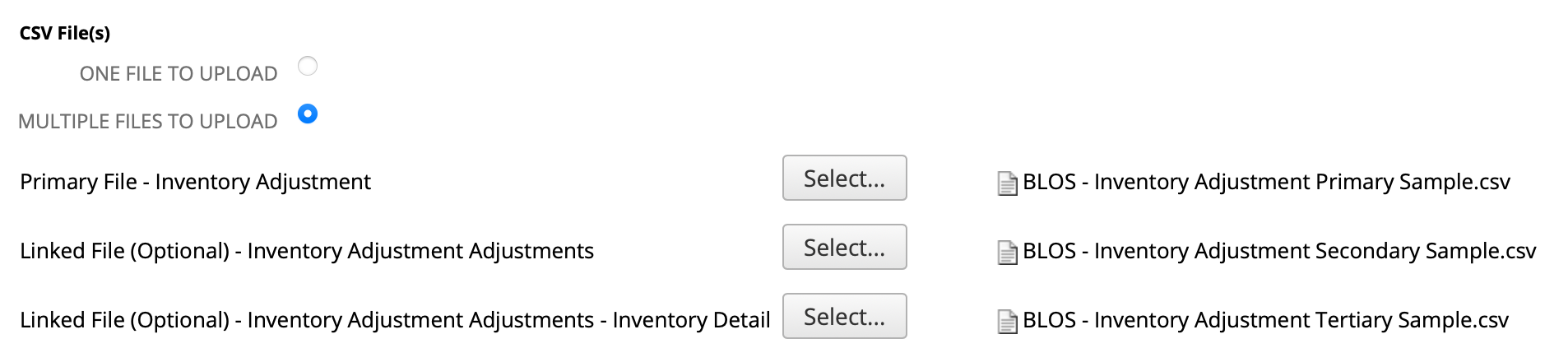
- Click Next
- Select ADD OR UPDATE
- Click Next
- Click Next on the File Mapping screen
- Click Next on the Field Mapping screen
- Click on the arrow next to "Save As & Run" and select "Run"
- You can view the status of your import by navigating to Setup > Import / Export > View CSV Import Status
Troubleshooting
If there is an error with one or more lines in the CSV file, you will see something like this on the status page

To view the error messages, click on the CSV Response link. This downloads a results.csv file with one line for each failed record import. See the table below for example errors and explinations.
Error | Explanation |
Please enter value(s) for: Serial/Lot Number | If you are adding an item to a bin that already contains the same item, the lot number must be unique for that item/bin combination. |