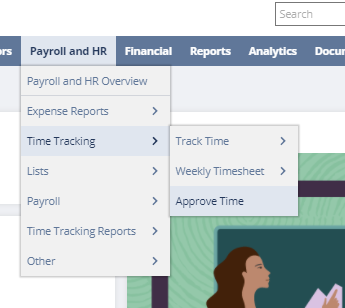General
Best Practices
Event Procedure
Helpdesk Request Form
Lab Closure Procedure
Links
Resource Drive Conventions
Resource Map
Shipping (FedEx)
Shipping (International)
Suggestion Box
Support Article Guidelines
Welcome
Information Technology
Email & Calendar
Add Calendars to iPhone
Calendar Resources
Confidential emails
Create a Shared Calendar
Create an Email Group
Email Filters & Rules
Email Groups
Email Headers
Email Signatures
Google 2-Step Verification
Google Calendar Overview
Phishing
Schedule emails
Staff Minus One Emails
Using Outlook with Gmail
Yubico Security Keys
Print & Fax
Software
1Password
Adobe Acrobat DC
Adobe Creative Cloud
ArcGIS
Colby VPN
Combine PDFs in Adobe Acrobat
Excel Trust Settings
Install Falcon Antivirus
Microsoft Office
Microsoft Office Runtime Error Fix
Mosyle Mac Enrollment
Raiser's Edge
Slack
Software Resources
Uninstall OpenVPN
Windows 10 - Restore from backup
Updates
2020 December - email name spoofing
2020 October - COVID resources
2021 December - WiFi
2021 January - Zoom recording + private chat
2021 March - NetSuite Google authentication
2021 March - VPN Upgrade
2023 - Zoom Updates
2024 May - VPN SSO
Account Access
Artificial Intelligence
DNS
Data Storage and Computer Backups
Google Drive
HPCC and Storage Proposal Information
Intercom
Laptop Recommendations
Loaner Hardware
Migrating data from Storage to Google Drive
Passwords
Phones
Restoring Files
Storage
VPN
Vendor Access
Website Request
WiFi
Zeiss Digital Classroom
HR & Payroll
Paid Time Off
Payroll Overview & FAQ
Personnel Offboarding
Personnel Onboarding
Timesheet Approval (supervisors)
Timesheets
Facilities
Finance
Admin
Budget & Reports
Invoicing
Policies & Procedures
Advancement Entry of Donations and Pledges
Corporate Traveler / Melon
Gas and Cryo-Supply Ordering Process and Form Link
Purchasing Flowchart - for staff reference
Purchasing Policy
Vendors Exempt from Purchase Orders
Proposals
Purchase & Expense
Bill/Invoice Approval
Creating a Bill to be Paid
Equipment Capitalization Help
Expense Report
Expense Report (example)
Non-Employee Reimbursement
Purchase Order
Purchase Order (example)
Purchase Order (supplemental)
Recurring Purchase Order (SRS)
Amazon.com
Approval Reminders
Business Office Orientation
Capital One - Corporate Credit Card
Customize Dashboard
Dashboard (SRS)
NetSuite FAQ
NetSuite Login
NetSuite shortcuts
Revenue Flow Chart
Workshop, Training Projects, and Participant Support Help
Computing
Software
AAI Calculation
ANI Calculation
AlphaFold
Anvi'o
Conda environments
Jupyter notebook
Prokka
RStudio
dada2
sag-mg-recruit
Job management
Charlie Overview
Connect to Charlie
Edit with VS Code
Getting Started
Monitor jobs
Software modules
Transfer files
Zoom
Closed Captions
Join Teams or WebEx meeting from a Zoom Room
Schedule a Zoom Meeting
Screen Share (Dummy HDMI)
Screen Share (Presenter Mode)
Sign Up and Download Zoom
Zoom Overview
Zoom Room Instructions
Zoom Room: Alfond Room
Zoom Room: Commons
Zoom Room: Conference Rooms
Zoom Room: Forum and Classrooms
Zoom Room: Sage Meeting Room
Zoom Room: Teaching Laboratory
- Home
- HR & Payroll
- Timesheet Approval (supervisors)
Timesheet Approval (supervisors)
Updated
Important note on Approvals :
Supervisors may get email notifications when employees are completing timesheets. These email notifications cannot be disabled without disabling other email notifications. Supervisors may approve time as often as they like, but the employees will be unable to edit the time after it is approved. Only an administrator will be able to "edit" the time entries at that point. As a best practice, supervisors should wait until the end of a pay period before approving time. Typically, Bigelow HR will send an email notification prompting employees and supervisors to enter/approve time at the end of a pay period.
Navigation to Time Approvals
- From Employee Center Role (recommended role for time entry/approval):
If Applicable: Switch role to employee Center by toggling access on the top right of your profile (if you maintain both full access and employee center roles)
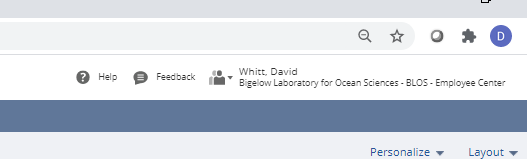
- Click Approve Time from the menu path on the left column of the page:
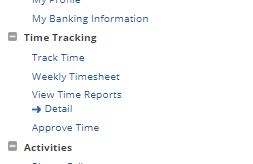
- Click on employee timesheet for review by clicking the employee name: you can click the "Switch to timesheet entry view" to see entries by day with payroll item information and the constituent/project selected (2nd caption below). For approval purposes, supervisors will check to ensure to ensure they are using the correct payroll item and constituent project. When complete, click the "Mark all" button and then click the bright blue "Approve" button to send to HR for payment.
Note: If there are issues, do not approve. Contact the employee and have them fix their time entry or alert HR to the issue so it can be corrected by a system administrator.
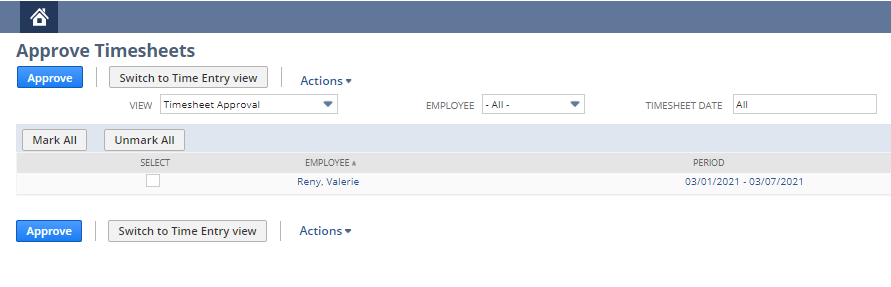

From the SRS Role (and similar full-access roles):
- Go to Transactions>Employees>Approve Time
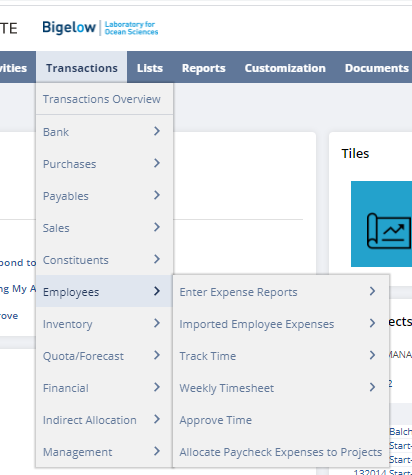
- Click - "Switch to Time Entry View"
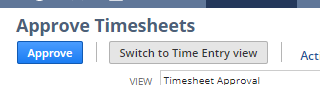
- Check that the employee has coded time appropriately to projects and used appropriate payroll item codes. When complete, click the "Mark all" button and then the bright "Approve" button to send to HR for pay processing. If there are issues, do not approve. Contact the employee and have them fix their time entry or alert HR to the issue so it can be corrected by a system administrator.

- All Other Roles that don't use the classic view : Find the "Payroll and HR" tab on the top ribbon and navigate with Time Tracking > Approve Time