Budget Workbook Instructions
Updated
The following is being provided as a guide for completing your annual Fiscal Budget workbooks.
Purpose: The annual fiscal budget is required for governance and oversight of the institution's finances. It is reviewed by management, financial staff, the BLOS Budget Committee, the Board Finance Committee, and the Board. Fiscal Budgeting forecasts the ability of the institution to meet its obligations, lock in employee benefits, insurance contracts, and plan for the future.
Steps to complete: Each SRS or administrative cost center manager will have a workbook tailored to their use. It will be available in your shared drive reporting folder in the FY 22 Budget folder or emailed to designated cost center managers. E.g. \\storage\financial_reports\Twining\FY 22
Step 1: Locate your budget workbook
Find your budget workbook on the shared drive (under storage > financial reports> {your last name} > FY 22 Budget) and open the excel file. You will be notified by email when you file is available.
Step 2: Orient yourself to the file
A. 1st Tab (Blue) - Budget Initiative Template: This has been added due to comments received to the Budget committee. Its purpose is to capture initiative requests for the budget that have financial impact. Its is a vehicle to capture ideas and "wish lists" that can be evaluated by management, the SRS community, or at the committee level - whatever is most appropriate. See below for examples of initiatives (also in your workbook!) It is a formal mechanism to capture this list in a standard way.

Green Tabs: Give you information
B. 2nd Tab - Projects: This will give you your list of projects that you will budget in the subsequent tabs. It will also include your indirect rates, start and end dates. Essentially, this tells you what projects the system has you as the "project manager" and hence, which ones the business office is looking for your to budget.
Often salary and expenses cross project managers. Please coordinate appropriately when allocating salary across templates with different project managers. This is a collaborative effort.
* When your project template is complete. Please mark the dark blue column with a "complete" in your workbook to track progress.

C. 3rd Tab - Employees: This tab will give confidential salary information for the employees that you need to budget. This is tailored to only those employees that you supervise/are in your cost centers. Column V calculates the amount in total that you have to budget across your projects. This is the most important column to use when you are allocating weeks of salary.
Important Note: By default - there is 2 weeks of vacation programmed in for column "U" - please adjust as needed (if you have 18 days, please use "3.6" by replacing the "2" in the cell formulas (18 vacation days/5 normal work days). This will give you the correct amounts of salary to budget.)
D. 4th Tab - Example Project Template: Use this as an example for how to complete your project template
Step 3: Complete the workbook
- Select your project: First step is to select your project from the list in dark orange cell. Your indirect rate will auto-populate. The list contains all projects as of 2.12.2022 that are active in Netsuite. If you need to add a project manually (because you have a new award), you can go back to the Project list tab and add it to column C with the appropriate indirect rate. The Project list tab drives the list in the dropdown. If you add a new one, it will appear at the bottom of your list. All active projects as of 2/18/21 are available in your project template dropdown menu.

- Determine Revenue Accounts and amounts available in your budget. Review your Budget v. actual reports in Netsuite and review the project you are budgeting. If you need a refresher in how to find and run those reports see the wiki here. Most common error in using those reports is not using the right filters. The most important thing is to note the amount available in your award. Business office personnel are happy to assist if needed - please reach out to John, Cindy, or David. You can use the shaded blue area below to select the revenue account you want to use and the amount to budget. You may revise the revenue based on expenses you enter in the expense section. For most projects revenue and expense net the project to zero at the bottom line.
*** DO NOT DELETE OR FILL IN THE DARK SHADED NUMBER CELLS IN COLUMN F - those are all set to auto-calculate to aid you in completing your templates accurately.

- Allocate salary to Projects: Review your salary amounts in the Employees Tab in column V. Determine if you will allocate salary to the project you are completing. If so, input the appropriate salary amount in the one of the white cells in column F. For most employees, you will use the 50010 salary line for employees with full benefits. For employees without benefits, you will use the 50020 line. Fringe will auto calculate based on what you enter (no need to do anything with those darkly shaded fringe cells - they will auto calculate.) See the example to see how it works.

- Allocate other expense lines: You should review your prior year project spending in those budget to actual reports. You can manipulate the date filters to return 12 months of expense detail. The past may or may not be a good predictor of future expenses and only you know your spending plans. The goal is just to accurately capture those plans in the context of the budget. Again, the accounts available correspond to the Netsuite chart of accounts. Using the system reports will aid your account selection.

- Indirect will auto calculate based on your expense account selection and the rate on the project. Adjust your revenue based on your expense assumptions. Most projects will zero out at the bottom line. Just make sure you have the award budget to support your spending assumptions in your fiscal budget.

- When you have completed a project, mark your project tab "complete" for that project and move onto the next one. For those that need to be closed or inactivated, please annotate those as well. This is also an opportunity to do a little maintenance on your projects.
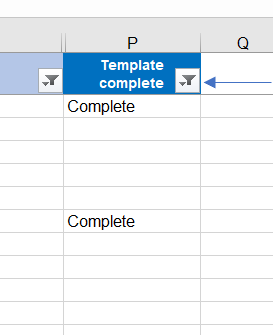
- Note that your individual workbooks will be pre-populated with a few examples of the projects you will budget in tabs. Build out the blank ones as needed to budget the projects you will use.

- Blank tabs are included to the right in the workbook. You can use those if you are budgeting a new award that has not yet been set-up.
- Use the employee tab to annotate which project numbers salary is allocated on by employee and if the employee required weeks are fully budgeted. You can insert notes if needed. These will be used for follow-ups or reconciling salary between PI projects, etc...
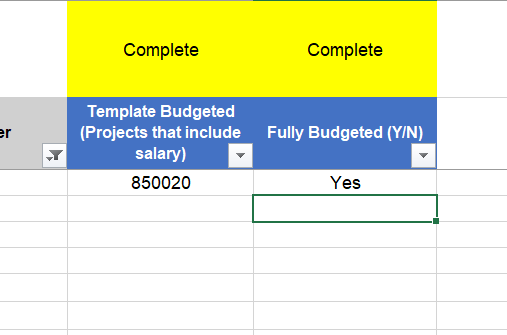
Step 3: Timeline
Pink tabs are your budget templates. Follow the example and use your reports! Reach out as needed. This wiki article will be updated as feedback comes in.
When complete, place your excel file back on your shared drive folder when complete and inform Jim McManus and/or Ben Twining to review. For administrative personnel, please review with your supervisor and send to the business office when complete. Place your completed files back on your shared drive or email them into finance@bigelow.org no later than March 20th to allow the business office adequate review time. The business office will be checking for cash availability and that the account selection makes sense and will follow-up as needed. All data will be consolidated into a single file to form the Bigelow FY 22 Budget Draft that will be reviewed through the Budget Committee on or about April 5th.
Timeline
General Timeline | |
Feb 18 - SRS Meeting | Review Budget Workbook Process |
No Later than Feb 22 | All workbooks released |
Feb 22 to March 8 | SRSs/Admin complete budget workbooks |
March 8 to March 20 | VPs Review |
March 20 to April5 | Business Office Begins Review |
April 5 | Budget workbooks complete/ Budget Rolled-up |